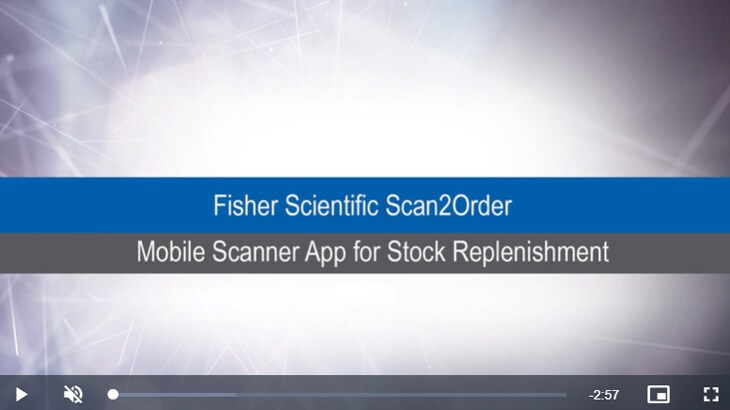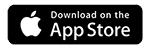Welcome to the Fisher Scientific Scan2Order
Mobile App
Create QR Codes, Scan Using your Mobile Phone, Order Quickly
If you’re looking for a quick and easy way to order frequently purchased items using your mobile phone and QR codes, Fisher Scientific Scan2Order is the perfect app for you.
Learn More About:
Installing the App
Download the app
Download the application on your mobile device using the appropriate app store link.
On First Launch
When you first open the Scan2Order app, you will be walked through its main features. These welcome screens will not show again unless you clear the data and cache of the application.
Select your Country
You will need to select the country you order in. This will take you to the appropriate Fisher Scientific website to ensure you can login and place your orders via the app.
Sign in so You Can Purchase
Sign in to Web Profile
To order you need to sign in to your web profile. Simply click the 'Sign In' button on the Home page of the app and enter your username and password.
Don’t Have a Web Profile?
To sign-up for a web profile you need your 7-digit business account number. This can be found on any Fisher Scientific invoice or order confirmation.
Once you have your 7-digit account number, hover over the 'My Account' menu and click on 'Create Web Profile'. This will take you to our sign-up page.
Complete the details and your web profile will be validated within 24hrs.
Don’t Have a 7-Digit Account Number?
To create a business account with the Fisher Scientific channel, you will need to provide your full company details and contact information.
Hover over the 'My Account' menu and select the 'Register for an Account' option.
Once you have received your business account number you will be able to sign up for a web profile.
Using Scan2Order
Generate QR Codes
Select the QR Generator option on the app menu.
By selecting the “+” icon you can enter the product code, quantity and description of the item you want to generate a QR Code for.
You can enter as many products as you like which you require QR Codes for. (Warning: To ensure you don’t lose the information you are entering, do not close the application until you have finished the export of your QR Codes).
Once you have compiled all of the QR Codes you need to print. Select the 'Export' buton. This will allow you to send a pdf of the QR codes to your email address, or straight to your printer using your mobile phone sharing options.
- If you don't know the product code of the item you want to generate a QR Code for, search for the product and then select the QR Generator menu option with the blue + now shown.
QR Code Labels
The label format is ELA009.
The Word template can be downloaded here.
Print your pdf to this label format if required.
Scanning QR Codes
To view and purchase a single item, select the 'Scan' option and scan the QR Code of the item you require. This will give you the full information on the product. Any documents related to the product can also be downloaded from this product page.
Add the item to your basket, select the basket option, and then proceed to checkout.
Scan & Order Multiple Items
To purchase multiple items, select the 'Bulk Scan' option.
Scan the QR Codes of the items you wish to purchase and validate them on your mobile device. If you scan a QR Code by accident, simply swipe the line away to delete it.
Once you are happy with the items on your screen, select 'Add to basket' to proceed with ordering.
Feedback
We would love to hear your feedback on the Scan2Order app.
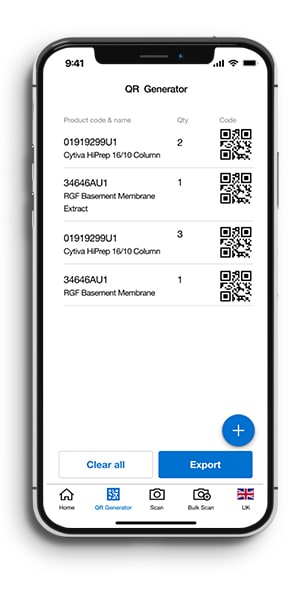
Single QR Code

Multiple QR Codes

More Related Help Topics
Placing an Order
Returns & Refunds
Shopping Tools
Still Can't Find an Answer?
Help is on the way! Click one of the options below.